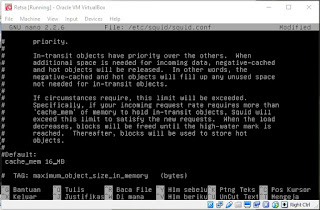Konfigurasi Routing Static Dengan GNS3. Jaringan Komputer,sebelumnya sedikit penjelasan tentang routing static. Seorang administrator harus menggunakan perintah ip route secara manual untuk mengkonfigurasi router dengan routing static.
A. Konfigurasi Router 1 (R1) dengan PC 1
Baik kita langsung saja ke cara konfigurasinya :
Hal pertama yang perlu di perhatikan adalah ethernet yang saling terhubung kita bisa melihatnya pada topologi mikrotiknya sehingga nanti kita tidak kebingungan menentukan ip yang akan terhubung satu dengan lainnya
A. KONFIGURASI IP PADA ROUTER1/R1
1. Pada R1/Router 1 kita rubah terlebih dahulu Hostname nya karena disini kita menggunakan 3 Router berbeda jadi kita mudah membedakan mana router 1 , 2 dan 3 dengan perintah
"system identity set name=R1" Tanpa tanda petik nah R1 itu adalah hostname yang dibuat nanti tampilannya akan seperti ini .

2. Kita berikan IP Address pada router/R1 interface/ether1 yaitu dengan perintah
"ip address add address=192.168.100.1/24 interface=ether1" jika sudah tekan enter maka akan seperti di bawah ini
3. Kita berikan IP Address pada router/R1 interface/ether2 yaitu dengan perintah
"ip address add address=192.168.100.1/24 interface=ether2" jika sudah tekan enter maka akan seperti di bawah ini
4. Untuk melihat IP Yang sudah terkonfigurasi maka kita cukup mengetikan perintah "ip address print" / "ip ad print" Maka akan muncul IP address , network beserta interface seperti gambar di bawah ini.
B. KONFIGURASI IP PADA ROUTER2/R2
1. Pada R2/Router 2 kita rubah terlebih dahulu Hostname nya karena disini kita menggunakan 3 Router berbeda jadi kita mudah membedakan mana router 1 , 2 dan 3 dengan perintah
"system identity set name=R2" Tanpa tanda petik nah R2 itu adalah hostname yang dibuat nanti tampilannya akan seperti ini.
2. Kita berikan IP Address pada router/R2 interface/ether2 yaitu dengan perintah
"ip address add address=172.16.10.10/24 interface=ether1" jika sudah tekan enter maka akan seperti di bawah ini
3. Kita berikan IP Address pada router/R2 interface/ether3 yaitu dengan perintah
"ip address add address=172.16.20.30/24 interface=ether3" jika sudah tekan enter maka akan seperti di bawah ini
4.Kitaberikan IP Address local pada router/R2 interface/ether1 yaitu dengan perintah
"ip address add address=192.168.200.1/24 interface=ether1" jika sudah tekan enter maka akan seperti di bawah ini
5. Untuk melihat IP Yang sudah terkonfigurasi maka kita cukup mengetikan perintah "ip address print" / "ip ad print" Maka akan muncul IP address , network beserta interface seperti gambar di bawah.
C. KONFIGURASI IP PADA ROUTER3/R3
1.Pada R3/Router 2 kita rubah terlebih dahulu Hostname nya karena di sini kita menggunakan 3 Router berbeda, dengan perintah "system identity set name=R3" Tanpa tanda petik nah R3 itu adalah hostname yang dibuat nanti tampilannya akan seperti ini
2. Kita berikan IP Address local pada router/R3 interface/ether1 yaitu dengan perintah
"ip address add address=192.168.150.1/24 interface=ether1" jika sudah tekan enter maka akan seperti di bawah ini
3. Kita berikan IP Address pada router/R3 interface/ether2 yaitu dengan perintah
"ip address add address=172.16.20.40/24 interface=ether2" jika sudah tekan enter maka akan seperti di bawah ini
4. Untuk melihat IP Yang sudah terkonfigurasi maka kita cukup mengetikan perintah "ip address print" / "ip ad print" Maka akan muncul IP address , network beserta interface seperti gambar di bawah.
D. KONFIGURASI IP PC1 , PC2 , DAN PC3
1. Pada PC1 Kita akan setting ip ke 192.168.100.2/24 di nama Default gateway Routernya dengan IP 192.168.100.1 Karena PC1 Terhubung lanngsung dengan Router1/R1 Maka kita cukup Sesuaikan Networknya dan Membedakan IP/Angka pada digit terakhirnya yaitu dengan perintah
"ip 192.168.100.2/24 192.168.100.1" dan perintah "save" untuk menyimpan hasil konfigurasi agar tidak rubah nantinya tanpa tanda petik , Seperti gambar di bawah ini.
2. Pada PC2 Kita akan men setting ip ke 192.168.200.2/24 di nama Default gateway Routernya dengan IP 192.168.200.1 Karena PC2 Terhubung lanngsung dengan Router2/R2 Maka kita cukup Sesuaikan Networknya dan Membedakan IP/Angkapada digit terakhirnya yaitu dengan perintah
"ip 192.168.200.2/24 192.168.200.1" dan perintah "save" untuk menyimpan hasil konfigurasi agar tidak rubah nantinya tanpa tanda petik , Seperti gambar di bawah ini.
3. Pada PC3 Kita akan men setting ip ke 192.168.150.2/24 di nama Default gateway Routernya dengan IP 192.168.150.1 Karena PC3 Terhubung lanngsung dengan Router3/R3 Maka kita cukup Sesuaikan Networknya dan Membedakan IP/Angka pada digit terakhirnya yaitu dengan perintah
"ip 192.168.150.2/24 192.168.150.1" dan perintah "save" untuk menyimpan hasil konfigurasi agar tidak rubah nantinya tanpa tanda petik , Seperti gambar di bawah ini.
E. TEST KONEKSI (PING)
Setelah semua terkonfigurasi lakukan uji coba koneksi dengan ping
R1
Ping 192.168.100.2
Ping 172.16.10.10
Semua uji coba koneksi harus berhasil!...
F. MENAMBAHKAN ROUTING IP
1. MENAMBAHKAN ROUTING IP PADA ROUTER1/R1
Untuk add route ip pada R1 kita cukup ketikan perintah "ip route add dst-address=172.16.20.0/24 gateway=172.16.10.10" Tanpa tanda petik dan perintah "ip route print" utuk melihat seluruh ip route secara detil, sesuaikan saja dengan yang akan di hubungkan setting R1 ini sesuai dengan perintah di bawah
- Menambahkan IP ROUTE agar terkoneksike R2/ROUTER2
- Menambahkan IP ROUTE agar terkoneksike R3/ROUTER3
2. MENAMBAHKAN ROUTING IP PADA ROUTER2/R2
Sesuaikan ip route denga ngambar di bawah
- Menambahkan IP ROUTE agar terkoneksi ke R1/ROUTER1
- Menambahkan IP ROUTE agar terkoneksi ke R3/ROUTER3
3. MENAMBAHKAN ROUTING IP PADA ROUTER3/R3
Sesuaikan ip route dengan gambar di bawah
- Menambahkan IP ROUTE agar terkoneksi ke R2/ROUTER2
- Menambahkan IP ROUTE agar terkoneksi ke R1/ROUTER1
Jika semua langkah sudah di lakukan tapi belum berhasil coba duble chek mungkin ada yg terlewat dan jangan pernah menyerah untuk mencoba.
terimakasi telah menyimak :)